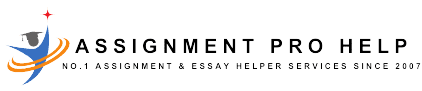What Function Can Automatically Return the Value in a Cell
In Excel, the =CELL function and lookup functions like =VLOOKUP, =HLOOKUP, and =INDEX-MATCH are commonly used to return values automatically from cells.
a. =Lowest
b. =Floor)
c. =Min()
d. =Smallest
e.=Bottom
Answer:- c. =Min()
Automatically Retrieving Cell Values in Microsoft Excel and Google Sheets
Spreadsheet applications like Microsoft Excel and Google Sheets offer several functions to automatically return the value of a cell. These tools are commonly used for data management and analysis. Below is an overview of the key functions in both applications and how they work.
Functions in Microsoft Excel
- CELL Function
TheCELLfunction provides information about a cell, such as its contents, format, or location.- Formula:
=CELL("contents", A1) - Example Use: Returns the value of cell A1.
- Formula:
- VLOOKUP Function
TheVLOOKUPfunction searches for a value in the first column of a table and retrieves the corresponding value from another column in the same row.- Formula:
=VLOOKUP(A1, Range, 2, FALSE) - Example Use: Finds a match for the value in A1 within a table range and returns the value from the second column of that row.
- Formula:
- INDEX Function
TheINDEXfunction retrieves a value from a specified row and column in a range.- Formula:
=INDEX(Range, Row, Column) - Example Use: Returns the value from the specified row and column in the range.
- Formula:
Functions in Google Sheets
- IMPORTRANGE Function
TheIMPORTRANGEfunction imports data from another sheet or workbook.- Formula:
=IMPORTRANGE("Sheet URL", "Sheet name!Cell") - Example Use: Retrieves data from a specified cell in an external sheet.
- Formula:
- VLOOKUP Function
Similar to Excel, theVLOOKUPfunction in Google Sheets searches for a value in the first column of a table and returns a value from another column in the same row.- Formula:
=VLOOKUP(A1, Range, 2, FALSE) - Example Use: Searches for the value in A1 and retrieves the value from the specified column in the same row.
- Formula:
- INDEX Function
TheINDEXfunction works identically to Excel’s version.- Formula:
=INDEX(Range, Row, Column) - Example Use: Fetches the value from a specified row and column within a range.
- Formula:
These functions adapt to specific contexts and needs. Below is an explanation of each function and some real-life examples:
1. CELL Function
The CELL function returns information about the formatting, location, or contents of a cell.
Syntax
- info_type: Specifies what information to return (e.g., “contents”, “address”).
- reference: The cell to check.
Real-Life Example
Scenario: You’re tracking the price of a product in Cell B2 and want to dynamically display the content elsewhere:
This will show the value in B2.
2. VLOOKUP (Vertical Lookup)
The VLOOKUP function searches for a value in the first column of a table and returns a value in the same row from another column.
Syntax
Real-Life Example
Scenario: You have a product catalog, and you want to find the price of a product based on its name:
| Product Name | Price |
|---|---|
| Apples | 2.00 |
| Bananas | 1.50 |
| Oranges | 2.50 |
To find the price of “Bananas”:
Result: 1.50
3. HLOOKUP (Horizontal Lookup)
The HLOOKUP function works like VLOOKUP but searches in a row instead of a column.
Syntax
Real-Life Example
Scenario: You’re managing a monthly sales report with the data structured horizontally:
| Month | January | February | March |
|---|---|---|---|
| Total Sales | 2000 | 3000 | 2500 |
To find the total sales for February:
Result: 3000
4. INDEX-MATCH Combination
The INDEX function returns the value of a cell based on its position, while MATCH locates the position of a value in a range.
Syntax
INDEX:
MATCH:
Combined:
Real-Life Example
Scenario: You need to find the department of an employee based on their ID.
| ID | Name | Department |
|---|---|---|
| 101 | John | HR |
| 102 | Alice | IT |
| 103 | Steve | Finance |
To find the department of “Alice”:
Result: IT
5. IMPORTRANGE (Import Data from Another Sheet or Workbook)
The IMPORTRANGE function in Google Sheets allows you to fetch data from an external spreadsheet into your current sheet. It is especially useful when working with collaborative projects or managing data across multiple sheets.
Syntax:
- spreadsheet_url: The URL of the source spreadsheet (must be enclosed in quotes).
- range_string: The range in the source spreadsheet that you want to import (e.g.,
"Sheet1!A1:C10").
Real-Life Example:
Scenario: You’re managing a sales team’s performance data stored in a central spreadsheet. Each member has a personal sheet linked to this master sheet. To display a summary of their data, use =IMPORTRANGE.
- Master Spreadsheet:
Stores all team sales data in"Sheet1"under the rangeA1:D10. - Individual Spreadsheet:
To fetch sales data for analysis in a specific team member’s sheet:
Result: The data from the specified range in the master spreadsheet will appear in the individual spreadsheet.
Conclusion
Both Microsoft Excel and Google Sheets provide versatile functions like CELL, VLOOKUP, INDEX, and IMPORTRANGE to retrieve values automatically. Choosing the appropriate function depends on your specific task and the application you are using.
Summary Table of Functions
| Function | Use Case | Real-Life Application |
|---|---|---|
CELL |
Fetch cell’s value or metadata | Display cell contents dynamically |
VLOOKUP |
Search for a value in a vertical table | Product catalog lookups |
HLOOKUP |
Search for a value in a horizontal table | Monthly sales reports |
INDEX-MATCH |
Complex lookups with flexibility | Employee database or two-way lookups |
FAQs: return value of cell in excel
Q1: What value would be returned in cell A49?
A: The value in cell A49 depends on the formula or data input in that cell. For example, if A49 contains a direct reference (e.g., =B49), it will return the value from cell B49. If it contains a formula, the result of that formula will be displayed.
Q2: What value would produce the value in cell C25?
A: The value in cell C25 is determined by the formula or logic applied to it. If C25 contains a formula such as =SUM(A1:A10), the sum of values in the range A1:A10 will produce the result in C25.
Q3: Based on the values in cells B77:B81, what function can be used?
A: You can use various functions based on your needs:
SUM(B77:B81): Returns the total of values in B77 to B81.AVERAGE(B77:B81): Returns the average of values in B77 to B81.MAX(B77:B81): Returns the largest value in B77 to B81.MIN(B77:B81): Returns the smallest value in B77 to B81.
Q4: Which value would be returned in cell D49?
A: The value returned in D49 depends on its formula or content. For example, if D49 contains =C49+10, it will return the value of C49 plus 10.
Q5: What value would be returned in cell A49?
A: The value returned in A49 is determined by its formula or direct input. For example, if A49 has =B49+5, it will return the value of B49 plus 5.
Q6: Which function can automatically return the value in cell C77?
A: Functions like =C77, VLOOKUP, HLOOKUP, or INDEX can be used to automatically return the value in cell C77 based on your requirements. For example, =C77 directly references and returns the value in C77.
Q7: How to automatically return a value in Excel?
A: To automatically return a value:
- Use cell references (e.g.,
=A1). - Apply logical formulas like
IFto conditionally return values (e.g.,=IF(A1>10, "Yes", "No")). - Use lookup functions like
VLOOKUPorINDEX-MATCHto fetch data from a range. - Employ formulas like
SUM,AVERAGE, orCOUNTto return calculated values.
Explore Solutions with AssignmentProHelp.com
Struggling to master Excel or Google Sheets functions? AssignmentProHelp.com offers tailored help with assignment services for your data management and assignment needs. From VLOOKUP to INDEX-MATCH, our experts simplify complex concepts and help you excel in your projects.

Mukul Bhardwaj | Senior Literature Expert at AssignmentProHelp.com
Hello! I’m Mukul Bhardwaj, a seasoned Literature writer with a deep-rooted passion for academic, SEO, and creative writing. My journey led me to earn a expertise in writing quality content. I’ve had the privilege of seeing my work published across prominent websites and e-magazines. For the past 5+ years, I’ve been dedicated to helping students excel in their academic pursuits as a writing expert at AssignmentProHelp.com. Guiding students through the nuances of academic writing and helping them achieve top grades is not just a job for me; it’s a joy.
When I’m not immersed in the world of words, you’ll find me exploring new culinary delights and traveling to unique destinations. My adventures fuel my blog, where I share my love for academic writing, cycling, sports, SEO and travel to new places.